Brother produces one of the most popular printers in his global market. However, despite being a popular one, it is not free from the technical glitches. Brother printer won’t scan is one of those common errors you can encounter with your device. If you have already faced the error and don’t know how to resolve it, then you can follow this article till the end. It consists of several guidelines to resolve the issue with ease. But before going on that part, at first, let’s focus on the causes due to which you are getting this error. After that, you will be walked through the solutions part.
Brother Printer Won’t Scan: Know More About The Error
In order to fix the bug firstly, you have to know more about the error like the symptoms or the causes of facing the error.
May you are facing this error due to an outdated driver or for your damaged cables otherwise, insufficient ink is the main reason behind the issue.
Once you become able to know the causes behind the issue, then, now, let’s focus on the easy tricks to resolve the issue in an easy manner.
Methods To Resolve Brother Printer Scanning Issue
Irrespective of the reasons behind this particular error, you need is to fix it on your own. So, focus on the troubleshooting process to resolve your complexities.
Method 1: Check The Cables Connected With Your Printer
Brother Printer Won’t scan due to the cable connection or you have not connected the cables properly with your printer or the cable condition is not good. Hence, make sure first that you have a perfect cable connection between your system and your printer.
Method 2: Update Brother scanner Driver
In order to resolve the matter, you have to make sure that you have an updated scanner driver. You may encounter this frustrating trouble due to an outdated Brother scanner or may your driver fails to detect your Brother scanner. So, you should try to update your drivers using the steps provided below.
- Go to the start button.
- In the search bar, search for Update Device Drivers.
- You will be able to see a list of installed drivers of your computer.
- Click on your printer to start downloading the printer driver.
- Once done, follow the on-screen instructions to complete the update process.
After completing this step, you will be able to fix the same issue on your own. If you won’t be able to perform so, then follow the next instructions given below.
Method 3: Check the IP Address
If your brother printer fails to scan a document, then know it’s IP address by printing a configuration list, to know about the current network configuration of your printer. In that case, do the following things.
- Tap on the Menu option on your Brother printer.
- After that, choose the Print Reports.
- Once done, choose the Network Config as well as press OK to continue.
- After that, tap on the Black (Mono) Start or Color Start or Start.
- Once done, tap on the Stop/Exit.
You will be able to see a configuration list of your printer, where you have to search for the IP address of the printer and assign it to your scanner driver.
Method 4: Set The IP Address On The Scanner Driver
You can also set the IP address on your scanner driver to complete the previous troubleshooting hack. In that case, do the following task.
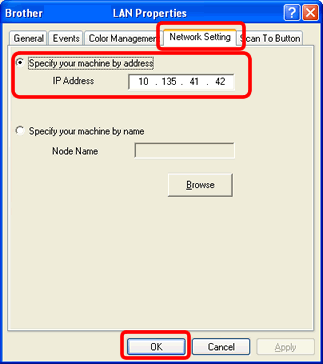
- Go to the start button and invoke in the search bar.
- In the search bar, search for the control panel.
- Once you invoke in the control panel, search for the scanner.
- You will be able to see a list of scanner properties. Tap on View scanners and cameras.
- Select Your Scanner.
- Tap on the properties button.
- Now you will be able to get the User Account Control Screen.
- After that, tap on the Continue or Yes option.
- Otherwise, you can also enter the administrative password as well as click on the OK option to continue.
- Tap on the Network settings tab.
- Choose Specify your machine by address.
- Once done, enter the IP address which you pointed out in the previous method.
After completing this step, check the status of Brother Printer Won’t scan error. If it persists then follow the next instruction given below.
Method 5: Check The Firewall Settings
You can also disable some of the firewall settings, in order to resolve the issue with ease. In that case, follow the given instructions.
- Open the Control Panel as well as choose the system and security option.
- Tap on the Windows Firewall.
- Choose the Network and Sharing Center
- After that, in the View your active networks section, you will be able to check the network location.
- Now, go back to the control panel and select the Windows Firewall.
- Once done, select the Turn off Windows Firewall for your network location as well as tap on the Ok option to continue.
- After that, enable your Firewall settings after performing a network operation.
If you want to leave the Firewall be enabled also configure the settings. You have to do the following steps.
- Open the Control panel as well as choose the system and security.
- Now, tap on the Windows firewall.
- Choose the Network and Sharing Center.
- Check the network location in the section named View your active networks.
- Now, go back to the control panel and tap on the Windows Firewall.
- Choose the Advanced Settings as well as choose the inbound rules.
- Tap on the New Rule…
- Choose the Port as well as tap on the option Next.
- Once done, choose the UDP, and specific local ports.
- Now, enter the 54925 in the box as well as tap on the option Next.
- After that, tap on the Allow the connection as well as tap on the option named Next.
- Now, Enter the description in the name box and tap o the Finish.
Once done, check the status of the error. If it persists then follow the next method given below.
Method 6: Be Sure That Control Centre Is Running
You can also make sure that the control center is running, in order to resolve the matter. In that case, use the following steps.
- At first, tap on the start and then choose All application.
- Tap on the Brother.
- Choose brother utilities.
- Tap on the Control centre.
After that, try to scan the document again. This time, you will be able to troubleshoot the issue with ease. If not then follow the next instruction.
Method 7: Specify the Machine Address
You can also specify the scanner properties to avoid this particular error. In that case, do the following thing.
- Go to the start button and search for the Scanner Properties.
- Once you invoke in it, tap on the Network Setting tab. It will be available under the network scanner properties dialogue box.
- Now, select the Specify your machine by address or Specify your machine by name. In this case, if you choose it by address then tap on the Apply and then click on the OK option. In case of choosing by name, enter the node name box and then tap on the option named browse.
- Once done, click on the Apply and then tap on the OK then exit the window.
Scan the document again. This time you will be surely able to troubleshoot the issue on your own.
Hopefully, using these hacks and tricks, you will be able to resolve the Brother Printer Won’t scan issue on your own.If you have any further queries related to the steps mentioned then you can leave a comment in the comment section. In order to resolve the matter on your own, you have to follow each and every step carefully. It is recommended, not to jump any one of them. If you liked this post, then you can hit on the like option.

